How to Publish a Campaign/Communication
1. Access the Platform and navigate to the Marketing Campaigns.
2. First, you will need to select your desired Campaign and/or communication to publish. In the example below we'll use Test 2 within the Newsletters campaign. To start, click the three-dot (ellipsis) menu next to your selected communication.
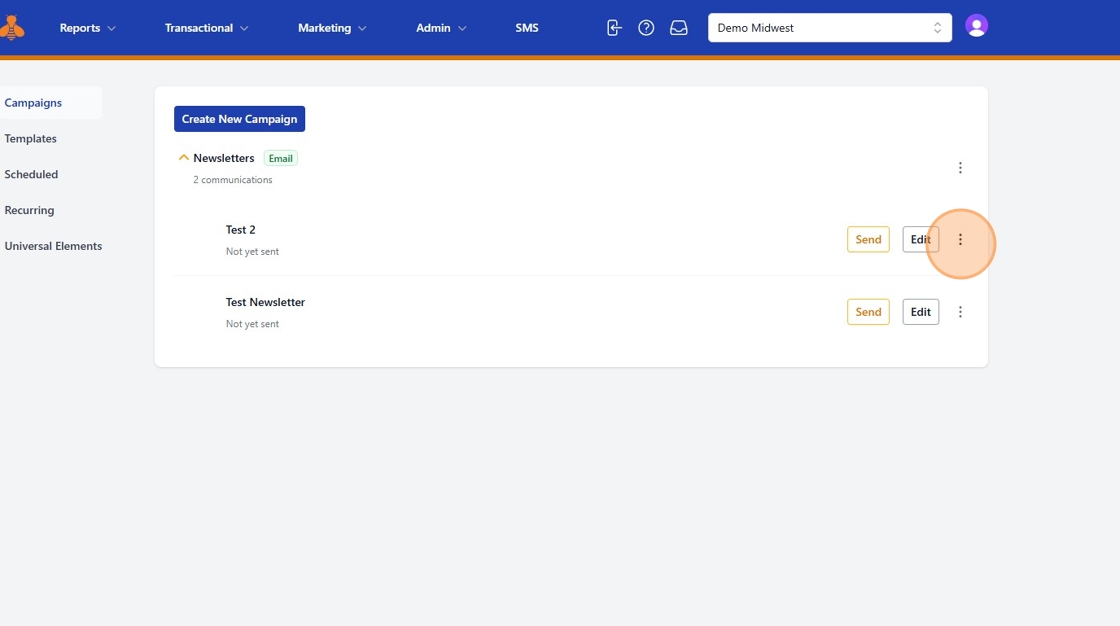
3. From the dropdown menu, choose the "Publish Public Page" option.
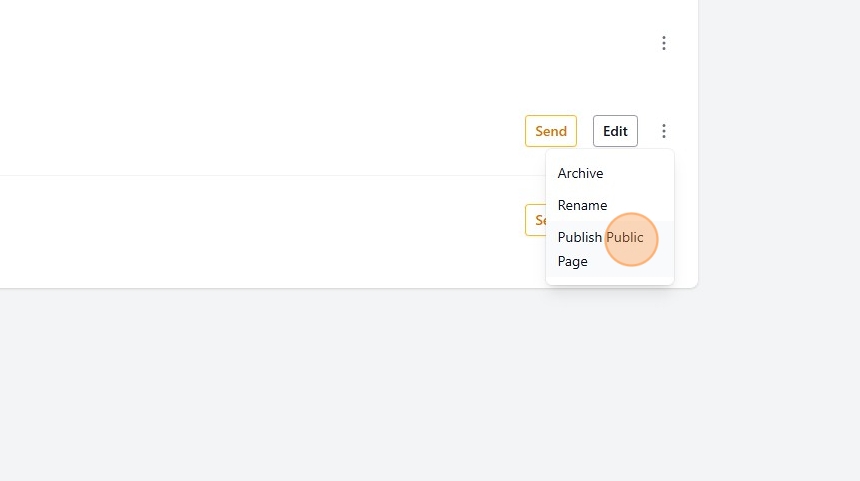
4. A text box will appear. Note: There's no need to copy the links shown at this stage—you’ll have access to them after publishing. To proceed, check the "Publish" box highlighted in the prompt.
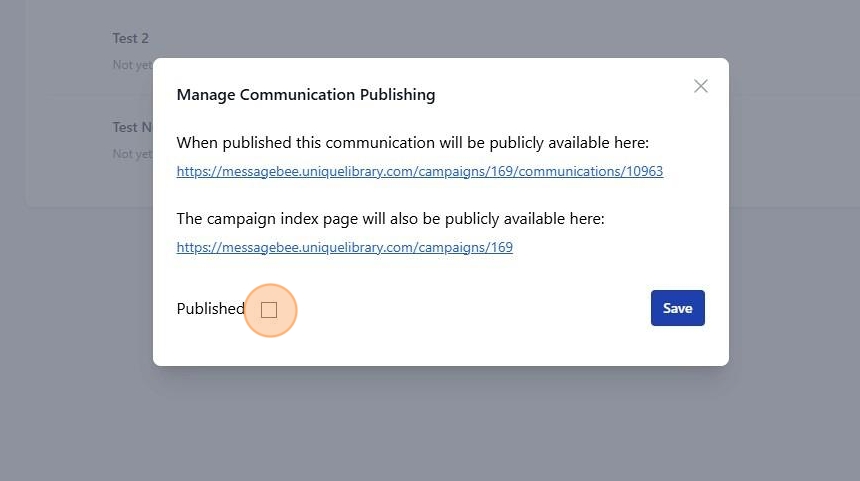
5. Once the "Published" checkbox has been selected, click "Save".
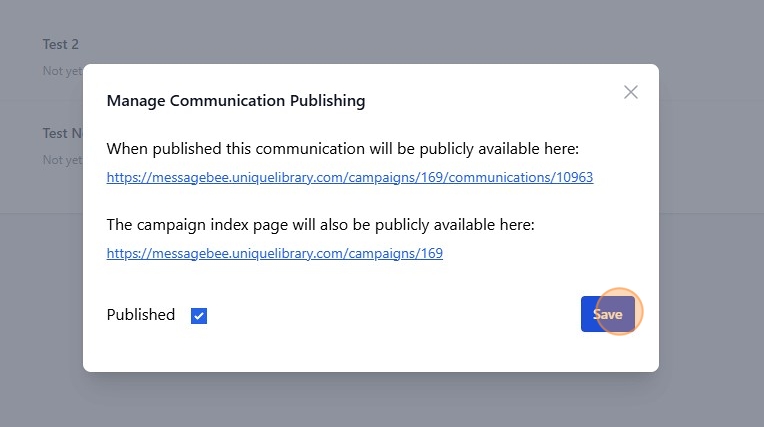
6. A notation will appear next to the campaign, indicating the communication is published. For example, in this guide, you’ll see Test 2 marked as published. Additionally, the link icon beside "1 Communication Published" and "Published" provides direct access to the communication links.
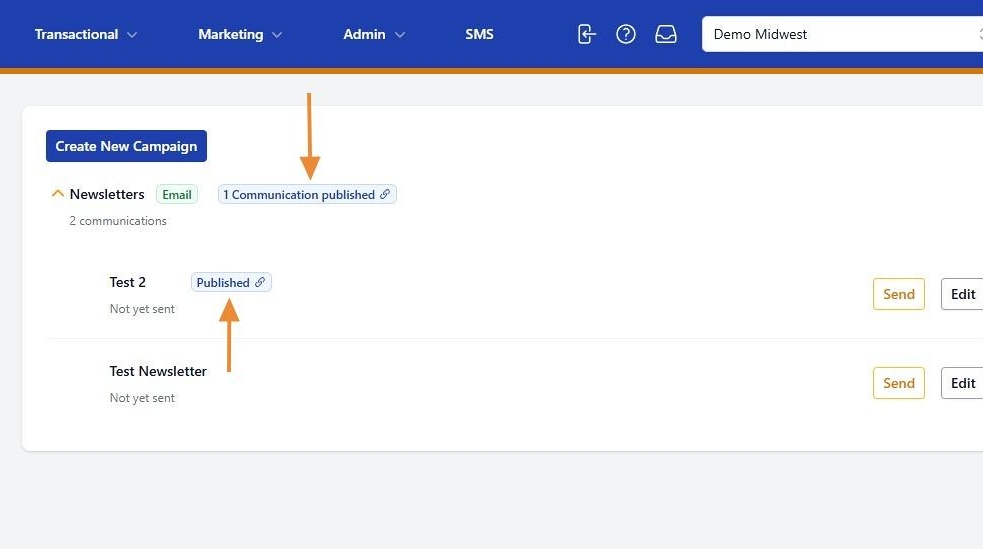
7. To obtain the link, click the "Published" label next to the desired communication (e.g., Test 2).
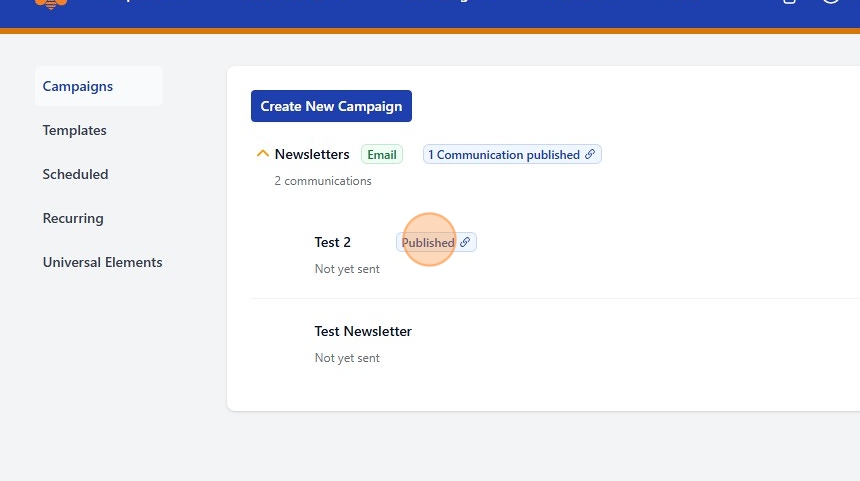
8. Next click on the desired communication.
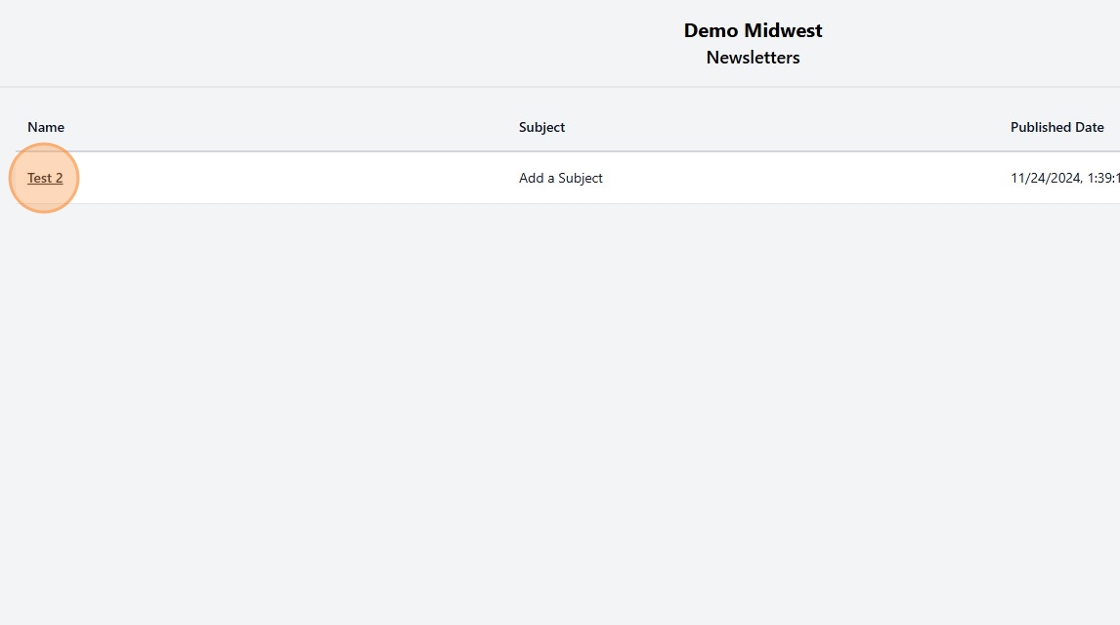
9. Once the communication opens, the link will be available. Once you receive the link, remove the prefix "beta." from the URL and embed it as an iFrame on your website.
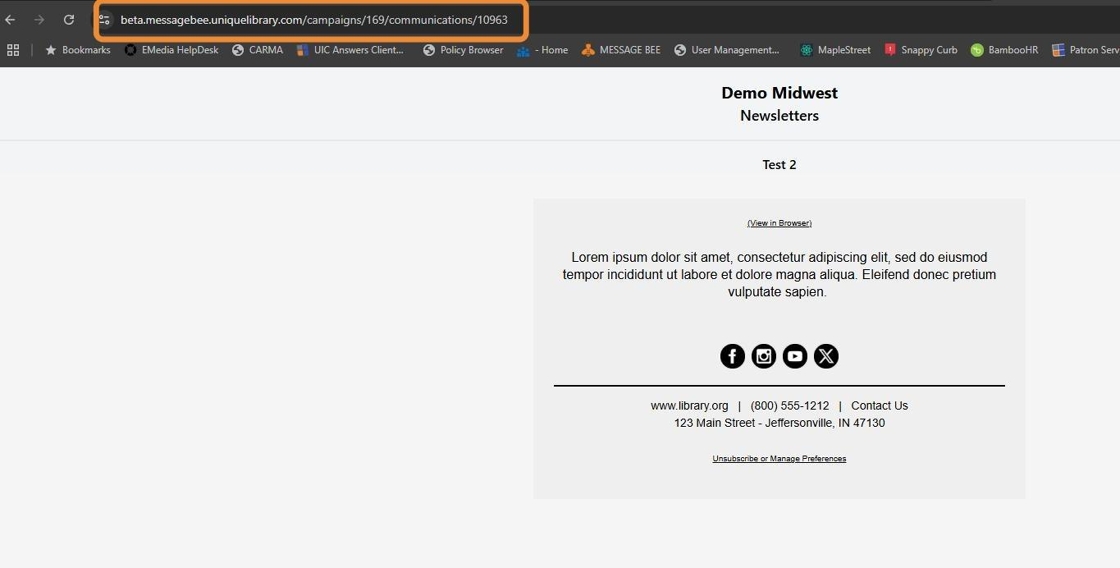
Tip: Unpublishing
To unpublish, follow these steps:
- Click the ellipsis menu next to the communication or campaign.
- Select "Publish Public Page" from the dropdown menu.
- Uncheck the "Published" box to disable publishing.
