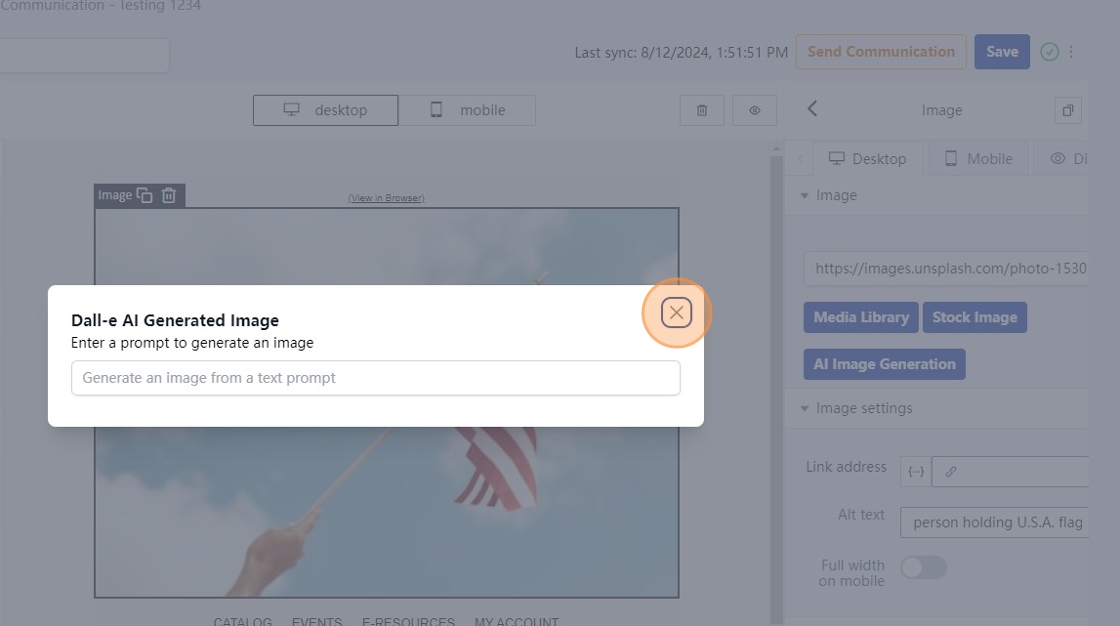Message Bee: Image Options - Marketing Content
This guide provides step-by-step instructions on how to add images. By following these steps, users can easily enhance their marketing campaigns by adding high quality images.
1. If you are creating a piece of content and would like to incorporate an image, simply drag and drop the image content block into your layout block and you then have three options:
- Media Library
- Stock Image
- AI Image Generation
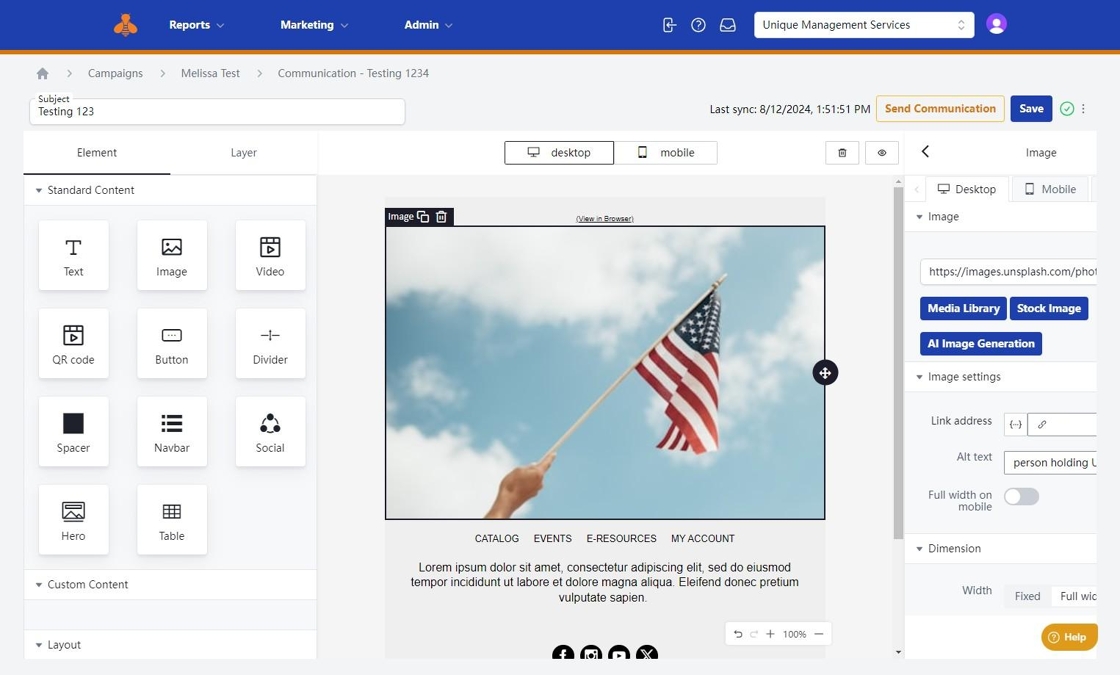
MEDIA LIBRARY
2. Media Library: This is your traditional media library. If you have an existing image and need to upload said image you will want to use the Media Library. The library will house all saved images. To add an image, click on Media Library.
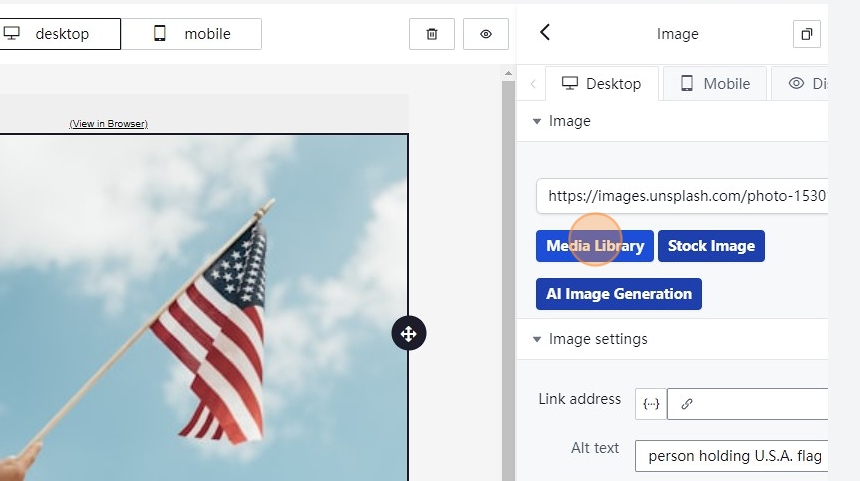
3. Then select "Upload Media".
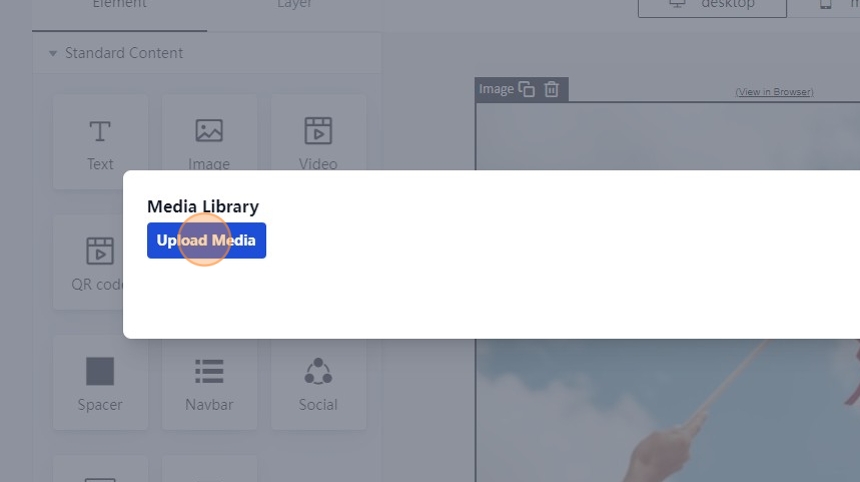
4. Choose your file and assign a name, description, alt text and add a tag, if desired. You will be able to search by tag, if this feature is utilized.
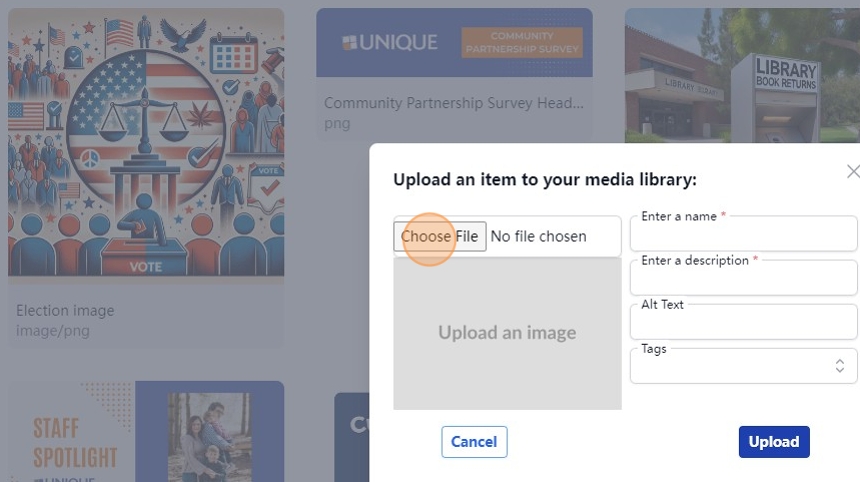
STOCK IMAGE
5. Stock Image: Message Bee offers a stock image library via Unsplash. Click "Stock Image"
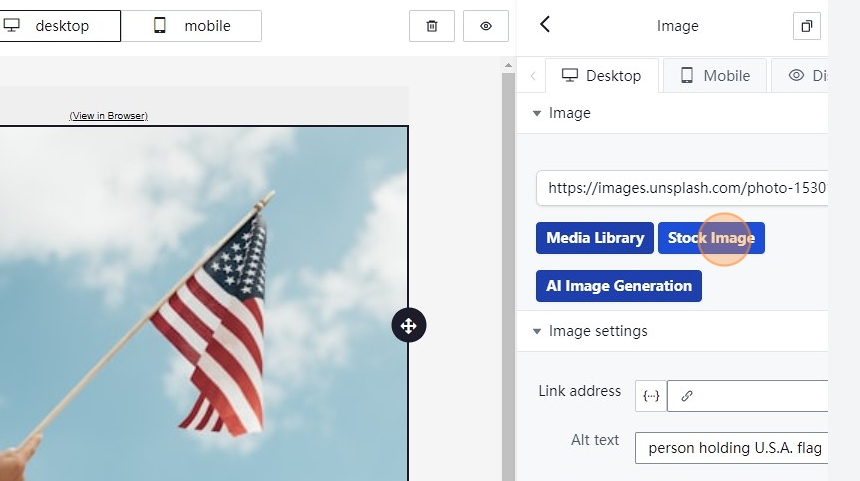
6. Type in a prompt for an image and hit enter. A vareity of image options will appear and you can select your desired image and it will insert into your content.
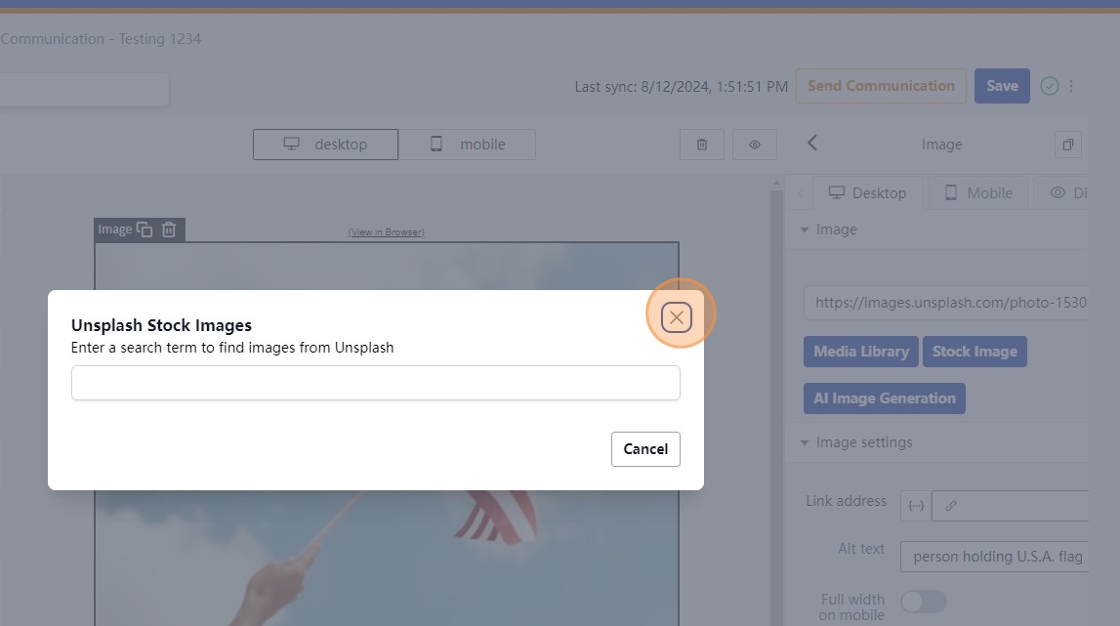
AI IMAGE GENERATION
7. AI Image Generation: Message Bee uses Dall-E for AI image generation. To access click "AI Image Generation"
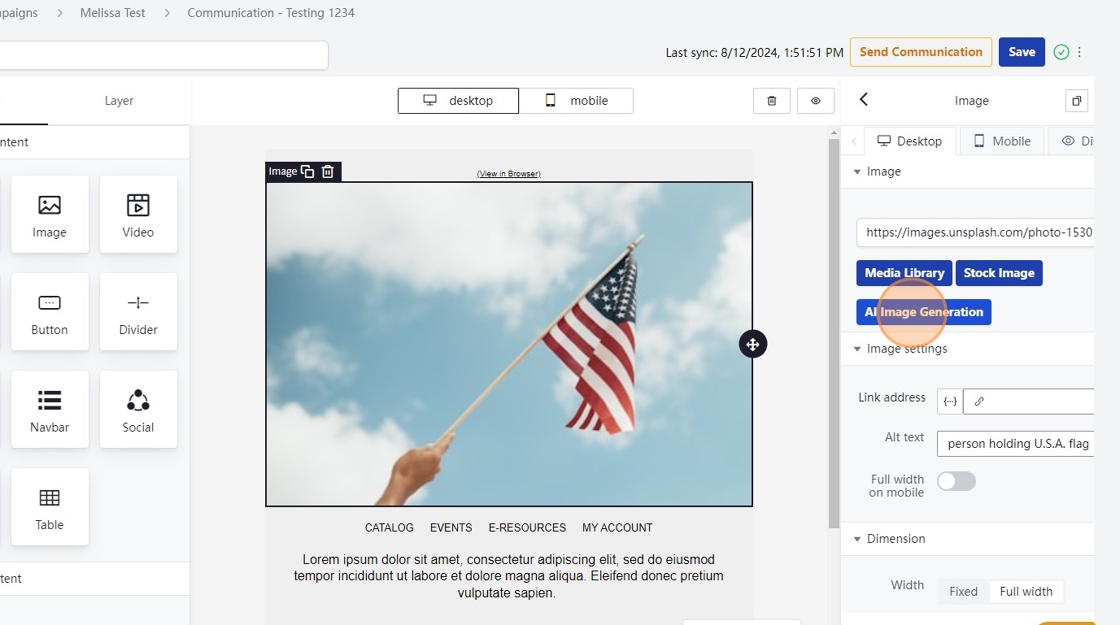
8. You will then need to provide a prompt. The more specific and detailed the prompt, the better. If you opt to use the image, it will be added to the Media Library.